Dưới đây là 5 thủ thuật hữu ích dành cho các khách hàng sử dụng Gmail, bao gồm việc làm thế nào để truy cập nhiều tài khoản trong 1 trình duyệt, lên lịch trình thay đổi múi giờ và làm thế nào để thoát khỏi những cuộc trò chuyện gây phiền nhiễu.
1. Làm thế nào cấp quyền truy cập vào tài khoản Gmail của bạn cho người khác
Nếu bạn sở hữu 2 tài khoản Gmail, một cho nhu cầu cá nhân và một cho công việc, thì việc liên tục truy cập vào rồi lại thoát ra giữa các tài khoản sẽ làm mất thời gian, đồng thời cũng khiến bạn bực bội. Một tính năng mới, được gọi là "e-mail delegation", đã xuất hiện trên các tài khoản Google Apps từ lâu, nhưng chỉ vừa mới trở nên sẵn sàng cho tất cả các khách hàng sử dụng Gmail.
Tính năng này cho phép bạn cấp quyền truy cập cho một người nào đó – có thể là bạn bè, hoặc trợ lý, cho phép họ đọc và trả lời e-mail của bạn thay cho bạn.
Để cấp quyền, click vào liên kết "Settings" ở góc trên bên phải của Gmail. Trên tab "Accounts and Import" sẽ có một mục để bạn cấp quyền truy cập vào tài khoản của mình. Lưu ý rằng bạn chỉ có thể thêm một địa chỉ e-mail nếu người được cấp quyền cũng là một người sử dụng Gmail.
Sau khi bạn nhấp vào liên kết và thêm một địa chỉ e-mail, Gmail sẽ gửi một e-mail cho người sử dụng mới. Khi họ đã chấp nhận, thì người được cấp quyền có thể truy cập tài khoản của bạn, đọc và trả lời e-mail thay cho bạn. Tương tự, truy cập vào trang "Settings" nếu bạn muốn thu hồi đặc quyền này.
2. Làm thế nào để “thoát khỏi” những bức thư không mong muốn
Thông thường, bạn có thể tham gia một chủ đề trò chuyện với 10 người khác nhau, những người thường sử dụng tính năng “reply all”, làm đầy hộp thư của bạn. Một cách dễ dàng để thoát khỏi những cuộc trò chuyện này là sử dụng tính năng mới của Gmail, "Smart Mute."
Với Smart Mute, những cuộc trò chuyện tiếp tục sẽ chỉ xuất hiện trong hộp thư đến của bạn nếu một tin nhắn mới trong cuộc đàm thoại được gửi đến đúng địa chỉ của bạn và không một ai khác, hoặc một e-mail mới trong cuộc trò chuyện thêm địa chỉ của bạn vào thanh "To" hoặc "Cc". Khi đã kích hoạt Smart Mute, tính năng này sẽ hoạt động trên tất cả các phiên bản của Gmail-Web, điện thoại di động, .v.v
Để kích hoạt Smart Mute, hãy truy cập vào liên kết Settings trong Gmail, nhấp vào tab Labs, di chuyển cho đến khi bạn thấy tính năng này, sau đó bấm vào nút "Enable." Hãy chắc chắn nhấp vào nút “Save” ở cuối trang. Khi bạn nhận được một e-mail mà bạn muốn chấm dứt không nhận nữa, chọn "More actions" từ thanh công cụ Gmail và bấm vào nút " Mute." Truy cập tương tự nếu như bạn muốn gỡ bỏ tính năng này.
3. Làm thế nào để dễ dàng đặt kế hoạch trong những múi giờ khác nhau
Nếu bạn đi du lịch thường xuyên, thì việc theo dõi các cuộc hẹn trong những múi giờ khác nhau quả là nhức đầu. Với tính năng đặt sự kiện theo giờ của Google Calendar, bạn có thể đặt múi giờ cho một sự kiện nhất định, thay vì phải đoán biết sự khác biệt về thời gian. Sự kiện sẽ xuất hiện trên lịch của bạn theo múi giờ hiện tại bạn đang sử dụng.
Từ Gmail, nhấp vào liên kết Calendar và chọn mục "Create event" ở phía bên trái của trang. Nhấp vào liên kết "Time zone" và chọn địa điểm của sự kiện - không cần phải xác định khu vực thời gian mà sự kiện đó diễn ra, chúng sẽ được tự động cập nhật.
4. Làm thế nào để tự động truy cập liên tiếp vào các email
Theo lệ thường, khi bạn mở một e-mail trong hộp thư đến rồi sau đó lưu trữ hoặc xóa nó, Gmail sẽ tự động đưa bạn trở lại màn hình hộp thư đến, nơi tất cả những email khác vẫn đang hiện hữu. Một tính năng trong Gmail Labs, được gọi là "Auto-Advance", sẽ tự động mở các email tiếp theo, thay vì bắt người sử dụng phải trở về màn hình chủ.
Để kích hoạt tính năng Auto-Advance, hãy truy cập tab Labs trong phần Settings. Bạn sẽ có tùy chọn để đi tới email tiếp theo, email trước đó, hoặc quay trở lại danh sách thư. Bấm vào Enable, sau đó Save.
5. Làm thế nào để chuyển đổi giữa 2 tài khoản Gmail trong 1 trình duyệt
Nếu bạn sở hữu hoặc quản lý nhiều tài khoản Gmail, thường thường bạn sẽ phải thoát ra tài khoản này, rồi lại đăng nhập vào tài khoản khác, hoặc sử dụng nhiều trình duyệt để truy cập các tài khoản cùng một lúc. Nhưng tính năng mới của Gmail mang tên "truy cập nhiều tài khoản" sẽ giúp bạn kết thúc sự bất tiện đó.
Tính năng mới này cho phép người sử dụng đăng nhập thêm 2 tài khoản Gmail, đồng thời chuyển đổi qua lại giữa chúng. Tuy nhiên, tính năng này hiện mới chỉ hoạt động được trên các trình duyệt của máy tính để bàn.
Để kích hoạt tính năng này, truy cập vào google.com/accounts và chọn "Edit" bên cạnh mục "Multiple sign-in." Bạn sẽ được yêu cầu phải qau một vài bước kiểm tra để chắc chắn rằng bạn đã hiểu cách sử dụng tính năng mới. Khi đã hoàn tất, hãy truy cập trang tài khoản của bạn và bấm vào nút "Edit" bên cạnh địa chỉ e-mail để thêm một tài khoản khác.




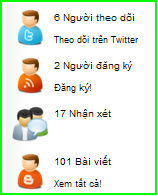




* Please Don't Spam Here. All the Comments are Reviewed by Admin.